WPS国际版怎么用?
WPS国际版使用方法与中文版相似,下载安装后可通过英文或多语言界面进行文档编辑、表格处理和演示制作。登录账号可启用云文档功能,实现多设备同步。它兼容Microsoft Office格式,支持PDF工具和模板功能,适用于全球用户的日常办公需求。
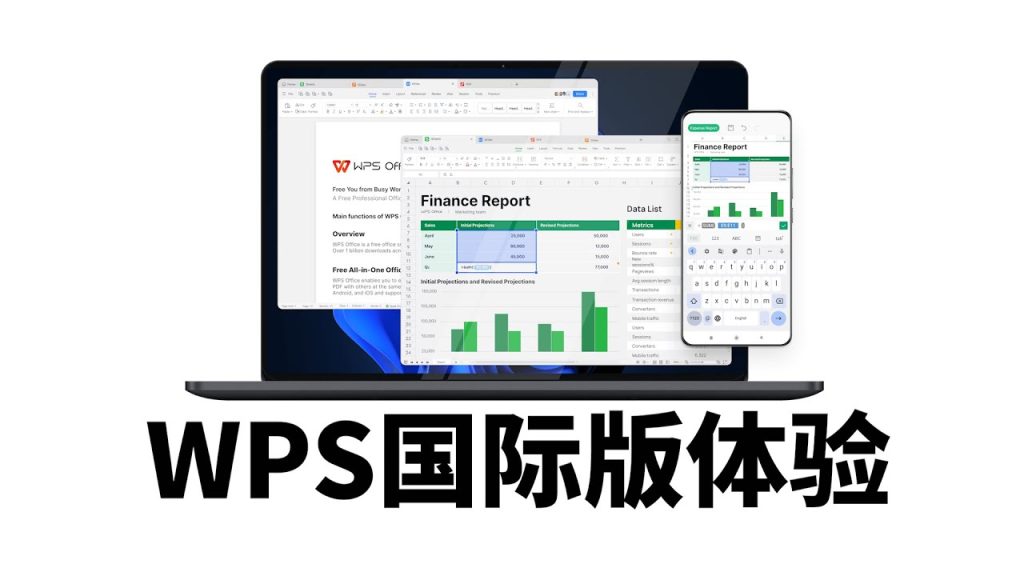
WPS国际版下载安装与初始设置
如何下载WPS国际版安装包
访问官网获取安装文件: 用户可通过访问WPS国际官网进入下载页面,系统会根据操作系统自动识别并推荐适配版本,支持Windows、macOS、Android 和 iOS 等主流平台。
选择对应平台的版本进行下载: 在官网中选择需要安装的平台,如PC端可选择Windows或macOS,移动端则可跳转至Google Play或App Store下载,确保版本兼容并获取最新更新。
完成安装并启动软件: 下载完成后双击安装包,根据提示点击“安装”或“继续”,等待安装进度条完成即可。首次启动时可选择是否登录账号,或直接跳过进入主界面开始使用WPS国际版。
WPS国际版首次使用怎么设置语言
安装过程中选择语言选项: 在部分系统中,WPS国际版的安装向导会自动弹出语言选择界面,用户可从英语、法语、西班牙语、德语等多种语言中选择适合自己的界面语言,设置后即会应用于整个软件。
通过设置中心切换界面语言: 若安装后需要更换语言,可进入WPS软件主界面,点击右上角“Settings”或“Options”,找到“Language”设置项,选择所需语言后保存并重启软件,界面语言即会更新。
根据系统语言自动适配: 在部分操作系统中,WPS国际版会根据当前操作系统的语言设置自动匹配显示语言,无需手动调整。这一功能特别适用于不熟悉软件设置的新手用户,提供开箱即用的体验。
WPS国际版基本功能使用方法
如何新建和编辑文字文档
启动软件并选择文档类型: 打开WPS国际版后,进入主界面点击“New”或“Create”按钮,在弹出的模板中选择“Writer Document”,即创建一个新的文字文档,进入编辑页面准备输入内容。
使用基础编辑工具排版内容: 在文字文档界面中,用户可以使用顶部的功能区进行文字输入、字体设置、段落调整、添加标题、插入图片或表格等操作,界面布局与Microsoft Word类似,上手简单直观。
保存与导出文档文件: 编辑完成后点击左上角“File”菜单,选择“Save”或“Save As”,可将文件保存到本地硬盘或WPS云文档。还可选择“Export to PDF”将文档导出为PDF格式,方便共享或打印使用。
如何制作表格和演示文件
新建Spreadsheets或Presentation文件: 在WPS主界面点击“New”,选择“Spreadsheets”可创建电子表格,选择“Presentation”则创建幻灯片演示文件,系统将打开相应模块的操作界面。
编辑表格内容与函数公式: 在电子表格中,用户可输入数据、调整单元格格式、使用常见函数如SUM、IF、VLOOKUP等进行数据分析,并通过图表功能可视化内容,适合预算管理、考勤表或销售数据处理。
设计与演示幻灯片内容: 使用演示模块创建幻灯片时,可插入文本框、图像、动画和切换效果,支持多种模板和主题设计。用户还可通过“Slide Show”模式进行全屏播放,用于教学汇报或项目演讲。
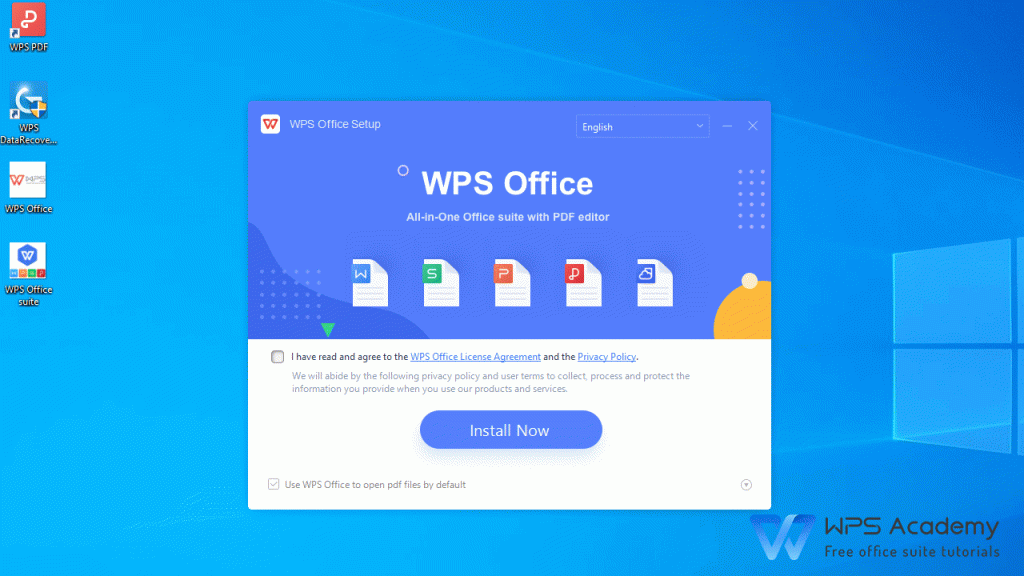
WPS国际版账号登录与云同步
怎么注册并登录WPS国际版账号
打开登录入口进入账号界面: 启动WPS国际版后,在主界面右上角点击“Sign In”按钮,系统将弹出登录窗口,支持使用邮箱、手机号或第三方平台账号进行登录操作。
首次使用可点击注册创建新账号: 若用户还未拥有WPS账号,可点击登录界面中的“Sign Up”或“Create Account”链接,填写基本信息如邮箱地址、密码并完成验证,即可创建一个新的WPS国际版账户。
使用第三方方式快速登录: WPS国际版支持Google、Facebook、Apple ID等多种快捷登录方式,用户可选择绑定常用账户一键登录,减少密码记忆负担,并加快进入软件操作流程。
如何启用云文档实现多设备同步
登录账号自动激活云文档功能: 成功登录WPS账号后,云文档功能将自动开启。用户在编辑过程中点击“Save to Cloud”或选择“WPS Cloud”作为保存路径,即可将文件上传至云端备份。
在不同设备间实现同步访问: 登录同一WPS账号后,无论是在Windows电脑、Mac、Android手机或iPad上,云文档中的文件都可以实时同步访问和编辑,实现跨平台无缝办公体验。
支持自动保存与历史版本管理: 云文档会定时自动保存用户的修改内容,防止意外丢失,还提供“Version History”功能,方便用户查看和恢复此前的文档版本,保障数据安全与文件完整性。

WPS国际版支持的文件格式
可以打开哪些常见文档格式
全面兼容Microsoft Office格式: WPS国际版可直接打开和编辑.doc、.docx、.xls、.xlsx、.ppt、.pptx等微软Office系列文档格式,内容布局和排版基本保持一致,用户无需担心兼容性问题。
支持常见开放文档与文本格式: 除了Office格式,WPS国际版也支持.odt、.ods、.odp等OpenDocument格式,以及.txt、.csv、.rtf等常见文本格式,适合多种文件来源的日常办公使用。
可读取和编辑部分PDF文件: WPS国际版内置PDF阅读器,可打开.pdf格式的文件进行查看、注释与标记,高级版还支持PDF内容编辑、格式转换和合并拆分功能,适用于合同、报告等文档处理。
如何将文档导出为PDF或其他格式
通过“另存为”功能导出文件: 在文档编辑完成后,点击左上角“File”菜单,选择“Save As”或“Export”选项,系统将弹出格式选择界面,支持将文档保存为.docx、.pdf、.txt等多种格式。
使用“导出为PDF”一键转换: 若需要快速将当前文档生成PDF文件,只需点击“Export to PDF”或工具栏中的PDF图标,WPS会自动将内容以标准PDF格式输出,适合文件共享或打印用途。
灵活设置导出参数与权限: 在导出PDF时,用户可设置页面范围、图像质量、是否加密或水印等参数,适合不同用途需求,如创建只读文档、设置阅读权限或用于正式提交的电子档案。
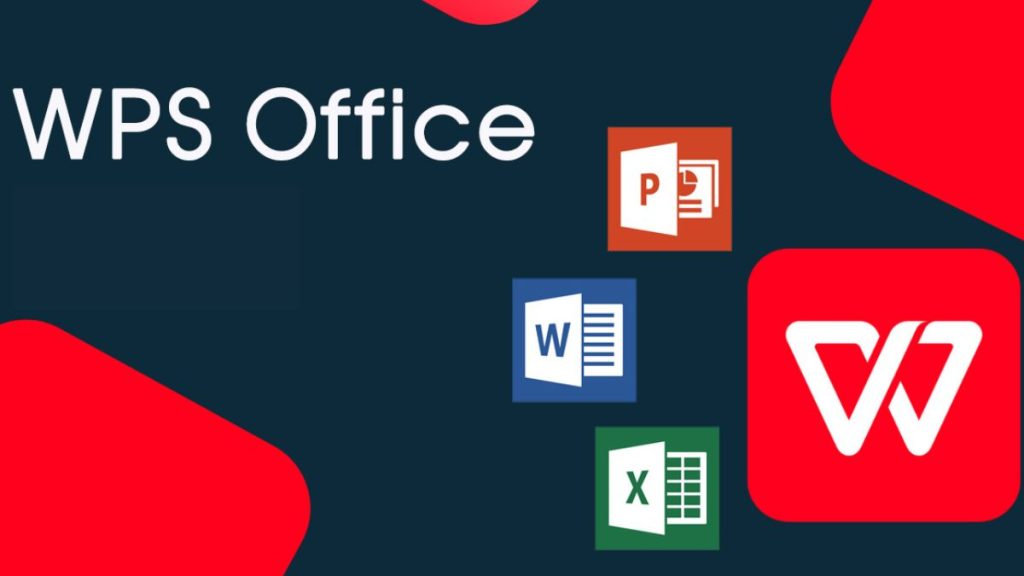
WPS国际版与本地操作系统兼容性
WPS国际版支持哪些操作系统平台
支持主流桌面操作系统: WPS国际版兼容Windows和macOS两个主流桌面操作系统,用户可在官方网站根据系统选择对应版本下载安装,无需复杂配置,即可快速部署使用,满足大多数办公环境需求。
覆盖主流移动平台设备: 除了桌面端,WPS国际版还全面支持Android和iOS移动平台。用户可在Google Play和App Store中免费下载WPS App,实现在手机或平板上的随时随地办公,提升移动处理效率。
提供网页版支持无需安装客户端: WPS国际版还推出了网页版功能,用户可通过浏览器直接访问并编辑文档,无需安装软件,适用于临时使用公共电脑或在特殊系统(如Linux)上快速处理文件的场景。
不同设备上使用WPS国际版的差异
桌面端功能更完整适合深度编辑: 在Windows和macOS设备上,WPS国际版提供完整的文字、表格、演示等模块,支持高级排版、复杂函数、幻灯片动画和插件扩展,适用于正式办公场景或高强度文档处理。
移动端注重便捷与轻量操作: 在手机和平板等移动端上,WPS国际版采用触控友好的界面设计,功能布局更加紧凑,虽然部分高级功能如VBA、复杂图表受限,但适合快速查看、修改和注释文档,满足出差、会议等场景需求。
不同平台间数据实时同步: 登录同一账号后,无论在哪种设备上创建或编辑文档,内容都会自动上传至云端并同步至其他平台。用户可以在家用电脑上开始工作,外出时继续在手机上接着处理,实现无缝办公体验。