WPS文件未保存怎么找回?
WPS文件未保存时可通过“文件”-“备份与恢复”-“自动备份”查看系统自动保存的临时文件,一般会定时生成恢复版本。也可在文档管理器或本地临时文件夹中查找“.bak”或“.temp”文件进行恢复。

WPS自动备份功能的使用方法
如何打开WPS自动备份功能
进入设置菜单启用功能: 打开WPS任意文档后,点击右上角“工具”或“文件”菜单,选择“选项”进入设置页面,在“常规与保存”栏目中可找到“自动备份”相关选项并进行勾选启用。
设置自动保存时间间隔: 在启用自动备份功能的同时,用户可以自定义自动保存的时间间隔,例如设置为每5分钟或10分钟自动保存一次,以确保在意外关闭或断电时能最大限度保留编辑内容。
启用时确保本地路径有效: 开启自动备份后应检查默认保存路径是否存在且有读写权限,建议选择磁盘空间充足的本地目录,以确保每次自动保存都能顺利写入备份文件。
自动备份文件的默认保存位置
查看本地自动备份路径: WPS的自动备份文件一般保存在系统默认的临时目录中,用户可在设置页面的“备份位置”中查看实际路径,常见目录如 C:\Users\用户名\AppData\Roaming\Kingsoft\Office6。
通过文件恢复界面直接访问: 若发生未保存的情况,可重新打开WPS,点击“文件”-“备份与恢复”,系统会自动列出可用的自动备份文档,用户可直接打开进行恢复或另存为新文件。
修改默认路径更易管理: 用户可手动更改自动备份文件的保存位置至自定义目录,如桌面或文档文件夹,以便在需要时快速查找和管理备份内容,提高备份文件的可见性与可用性。
WPS临时文件恢复技巧
查找WPS临时文件的方法
通过系统临时目录定位: WPS在编辑过程中会自动生成临时文件,通常保存在系统临时文件夹中,如Windows下的C:\Users\用户名\AppData\Local\Temp,可使用资源管理器进入该路径查找相关文件。
搜索特定文件后缀进行筛选: 临时文件一般带有“.tmp”或“.bak”等后缀,用户可以通过系统搜索功能在指定目录中查找这些文件名,并根据修改时间判断是否为目标文档的临时备份。
结合文档标题进行定位: 有时临时文件名包含原始文档标题或部分关键词,可在搜索框中输入关键字进行模糊查找,提高找到相关WPS临时文件的准确率和效率,尤其在近期使用过的文件中更易找到。
临时文件如何恢复未保存内容
复制临时文件进行备份处理: 找到相关的临时文件后,先将其复制到其他安全位置并修改文件扩展名为“.doc”或“.xls”,然后用WPS打开查看内容,确认是否为目标文件内容。
使用WPS打开并另存为新文档: 如果能正常打开临时文件,用户可选择“另存为”功能,将其保存为正式文档格式,这样不仅能保留当前内容,还能继续编辑或共享该文件。
结合自动备份辅助验证: 若不确定临时文件内容完整性,可结合WPS的“备份与恢复”功能中的自动备份记录进行交叉验证,从而恢复出最近一次编辑的版本,提升数据恢复的准确性。
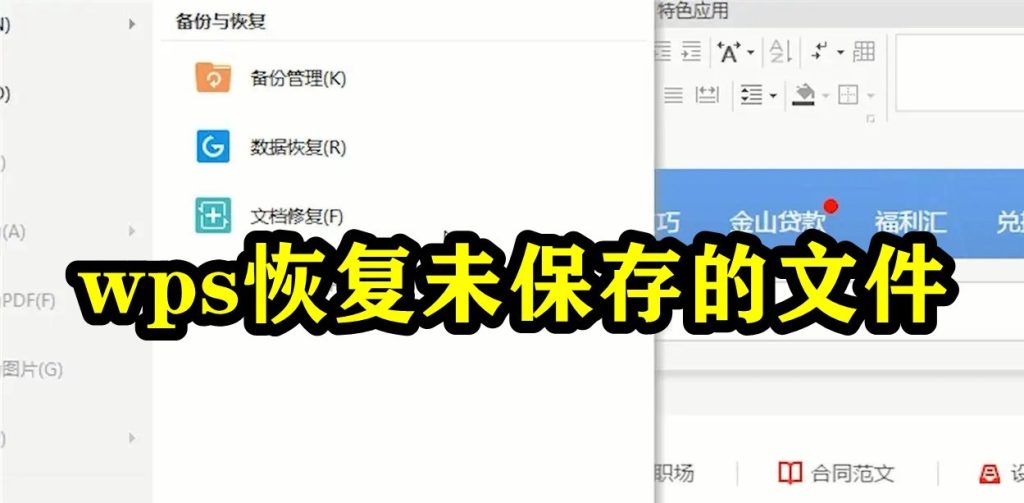
使用WPS文档恢复工具的步骤
WPS“备份与恢复”入口在哪里
从“文件”菜单进入恢复选项: 打开任意WPS文档,点击左上角的“文件”按钮,在下拉菜单中找到“备份与恢复”栏目,进入后即可查看自动备份、临时文件与历史版本等内容,适用于多数WPS版本且操作方式统一便捷。
通过首页功能区快速访问: 部分版本的WPS在主界面左侧或顶部菜单提供“备份恢复”快捷按钮,用户无需进入文档即可访问,点击即可弹出最近保存的文件及可恢复的内容,方便快速定位需要恢复的文档。
利用云文档界面查看备份: 如果文档保存在WPS云文档中,可直接登录账号进入云文档页面,点击文件右侧的“更多”或“恢复历史”选项,即可快速查看和管理备份记录,适合经常使用云端同步的用户。
通过历史版本找回编辑记录
查看自动保存的历史版本: 在“备份与恢复”界面中,点击目标文档后可查看其历史保存版本,系统会按照时间顺序列出多个版本,方便用户挑选需要恢复的时间点内容,并避免文件内容完全丢失。
对比版本差异后选择恢复: 部分版本支持预览历史版本内容,用户可点击不同版本进行快速预览,对比其中差异,确认无误后再点击“恢复此版本”完成内容回滚,确保恢复版本是最新且最准确的。
恢复后另存为防止覆盖: 为避免当前文件被误覆盖,建议在恢复历史版本后使用“另存为”功能将其保存为新文件名,这样既能保留原始文件,也能安全保存恢复内容,防止意外编辑造成损失。
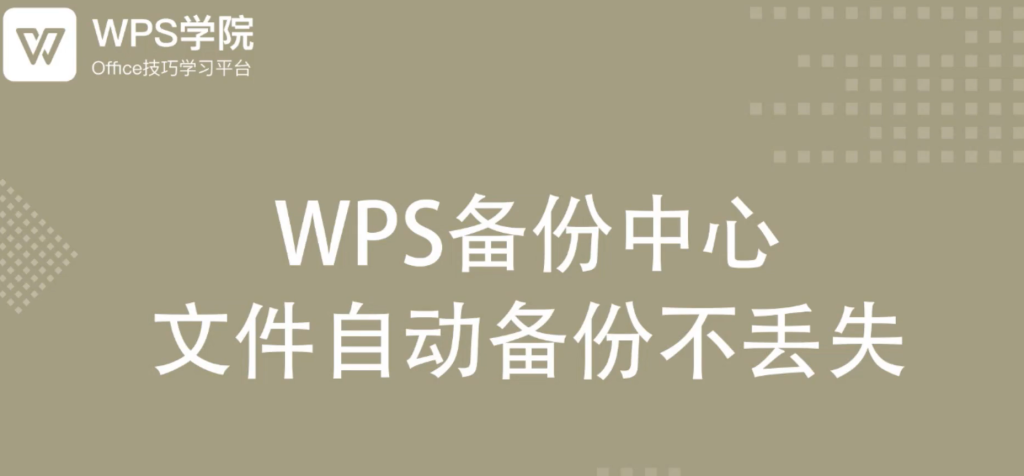
恢复误关文档的解决方案
如何恢复未保存即关闭的WPS文档
启动WPS后查看恢复提示窗口: 若在关闭前WPS已启用自动保存功能,重新打开软件时通常会弹出“文档恢复”窗口,列出最近的临时保存文件,用户可直接点击打开进行查看和恢复,非常适合应对突然关闭的情况。
通过“备份与恢复”功能查找文件: 点击WPS顶部菜单栏的“文件”,进入“备份与恢复”页面,查看“自动备份”列表,找到对应时间和文件名的项目,即可一键恢复到编辑状态,节省重新编辑的时间。
检查临时文件夹定位数据残留: 如恢复界面无显示,可尝试进入本地系统的Temp文件夹(如C:\Users\用户名\AppData\Local\Temp),查找WPS生成的“.bak”或“.tmp”文件,有时可找到意外关闭前的文档副本。
误操作导致文件丢失的应急处理方式
利用WPS回收站功能进行找回: 登录WPS账号后,可进入“WPS云文档”界面,在左侧的“回收站”中查看是否有误删文档,点击还原即可恢复至原位置,非常适合处理误删的云端文件。
借助第三方恢复软件尝试找回: 如果文件未保存在云端且临时文件夹无结果,可使用如Recuva等专业数据恢复工具扫描本地磁盘,寻找被删除但未彻底清空的文件,提高恢复成功率。
避免写入操作保护数据完整: 误删后立即停止对电脑的写入操作,避免覆盖原始文件数据,然后再进行恢复操作,这能最大限度保护丢失文件的数据完整性,提升恢复成功的可能性。
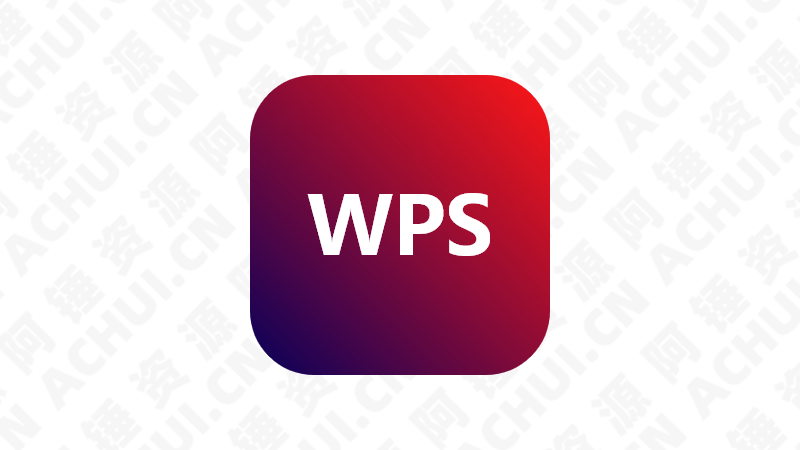
手动定位WPS自动保存文件
Windows系统中的备份路径
默认路径位于用户目录下: WPS在Windows系统中的自动保存文件通常保存在路径 C:\Users\用户名\AppData\Roaming\Kingsoft\Office6\backup 中,该文件夹包含每次编辑过程中的自动保存内容,用户可根据文件名或时间戳进行筛选。
需启用显示隐藏文件夹功能: 默认情况下,AppData文件夹是隐藏的,用户需要在资源管理器中点击“查看”-“显示”-“隐藏的项目”才能访问该路径,否则无法看到WPS的备份存储目录,影响手动查找操作的进行。
结合任务管理器辅助定位: 若无法确定路径是否准确,可在使用WPS过程中打开任务管理器查看对应进程路径,确认WPS的运行目录及数据写入位置,有助于快速定位备份文件的具体位置。
手动复制并重命名临时文件步骤
找到以.tmp或.bak结尾的文件: 在备份目录或Temp文件夹中查找带有.tmp或.bak扩展名的文档,这些是WPS编辑时生成的临时或备份文件,通常包含当前文档的大部分编辑内容,可用作恢复依据。
复制文件并更改扩展名为文档格式: 将目标文件复制到桌面或其他安全目录,并将其扩展名修改为“.doc”或“.xls”等WPS兼容格式,然后使用WPS打开以验证是否为丢失内容,确保操作在可控范围内进行。
恢复内容后建议另存为正式文档: 成功打开后,务必使用“另存为”功能将其保存为正式文件,并选择清晰可识别的命名格式,避免再次混淆,同时可将副本另存备份,防止后续误删或覆盖。