WPS空白页怎么删掉?
WPS空白页可通过删除多余回车符、分页符或空白表格来移除。将光标放在空白页前一页末尾,按Delete键,或切换到“显示编辑标记”查看隐藏格式符后手动删除,即可清除空白页内容。

删除WPS文档末尾空白页的方法
如何定位并删除多余回车符号
启用段落标记查看回车符: 在WPS的“开始”菜单中点击“显示/隐藏编辑标记”图标,文档中所有回车符、空格、制表符将显示出来,便于用户清晰看到空白页是否由多余回车符造成。
将光标移动至空白段落起始位置: 找到位于空白页上的段落标记后,将光标定位到该回车符之前,然后按Delete键或Backspace键即可删除该段内容,逐步消除空白段落直到页面自动收缩。
连续删除尾部段落符直至页面消失: 如有多个空段落造成空页,可持续按Delete键删除所有回车符,直至空白页自动合并入前一页,此方法适用于回车符数量较多的文档尾部清理场景。
使用Delete键快速清除空白段落
将光标定位在空白页前一页末尾: 最常见的空白页出现在文档末尾,用户可将光标移至上一页末尾,连续按Delete键尝试删除引起分页的多余字符,页面若能收缩即为删除成功。
搭配键盘快捷键提升效率: 若回车符较多或带格式字符较杂,可使用Shift+方向键选中整段空白区域,再按Delete批量删除内容,提高操作效率并减少遗漏字符的可能性。
删除后使用打印预览确认效果: 清除操作完成后建议打开“打印预览”或按Ctrl+P检查页面总数是否减少,确保空白页确实已被移除,不影响后续排版或文件输出完整性。
删除因分页符产生的空白页
如何显示并删除分页符
启用编辑标记显示分页符位置: 在WPS的“开始”菜单中点击“显示/隐藏编辑标记”按钮,可将所有隐藏符号如分页符、段落标记等一并显示出来,便于定位空白页是否由分页符引起。
点击分页符并按Delete键删除: 分页符通常以“——分页符——”的虚线形式显示在页面中,用户将光标定位到该符号上后,直接按Delete键即可将其删除,使原本被强制分割的内容重新合并。
使用查找替换批量清除分页符: 若文档中分页符数量较多,可使用Ctrl+H打开“查找与替换”功能,在“查找”中输入“^m”(分页符代码),点击“全部替换”快速清除整个文档中的所有分页符。
分页符删除后如何调整排版
查看段落是否跟随前文自动合并: 删除分页符后,原先被分隔开的段落将合并至上一页或连贯显示,用户应检查段落格式是否正常、行距是否统一,避免页面混乱。
手动调整段落间距与分页方式: 若删除分页符后出现大段空白或格式紊乱,可手动设置段落“段前段后间距”,或取消“段前分页”设置,使内容自然流动而不强制分页。
使用“页面布局”选项优化分页逻辑: 在WPS的“页面布局”菜单中检查分页设置,包括“分页符前保持段落不分开”、“与下段保持”选项,根据需要调整逻辑分页方式,提升文档的整体排版美观性。

删除空白表格和文本框导致的空页
查找并删除隐藏表格结构
启用边框显示快速识别表格区域: 在WPS中点击“表格工具”-“设计”-“边框”,勾选“显示所有边框”,这样即使表格无内容,也能显示出其位置,帮助用户识别隐藏的空白表格是否占据了整页空间。
手动选中整张表格后删除: 将光标定位至表格区域,点击表格左上角的“十字箭头”图标,选中整张表格后按Delete键删除,若表格导致页面溢出,页面将立即自动压缩或回收。
检查表格段落属性是否设置分页: 有时表格被设置为“段前分页”或“单独分页”,导致即便没有内容也会强制换页,可右击表格选择“段落”-“换行与分页”取消相关设置以释放页面空间。
移除文档中无内容的文本框
启用格式标记定位空文本框: 在“开始”菜单点击“显示/隐藏编辑标记”后,可清楚看到页面中是否存在无内容的文本框,系统会以边框或标记形式将其显示,便于操作。
选中文本框边框并删除对象: 鼠标点击文本框边缘使其出现实线边框后,按Delete键即可删除整个对象,如文本框内容为空,则该页很可能是因它占位而产生,可直接清理。
查看图层是否存在隐藏对象: 有时文本框设置为“浮于文字上方”模式而不易被察觉,可依次选中文档中的元素进行拖动、查看是否为隐藏对象,清除后刷新页面即可恢复正常分页状态。
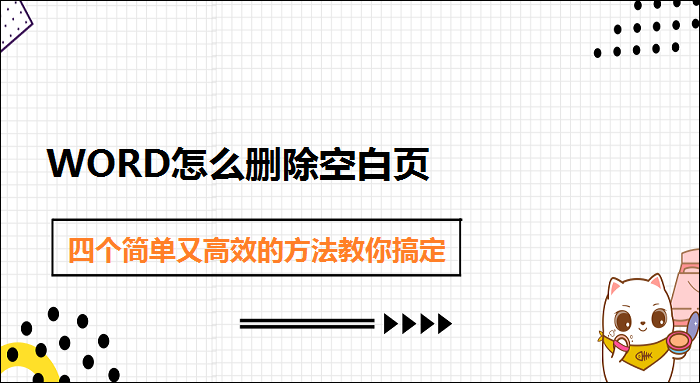
利用WPS显示编辑标记清理空页
启用“显示格式标记”定位空页原因
点击开始菜单中的标记按钮启用显示: 在WPS“开始”选项卡中点击“显示/隐藏编辑标记”按钮,系统将展示包括回车符、空格、分页符、段落标记等隐藏元素,有助于判断空白页的具体成因。
观察空白页是否含有分页或段落符: 通过显示的格式标记可清楚看到空白页是否由分页符、连续回车符、空文本框或表格边界构成,有助于用户采取针对性方法进行删除或调整。
开启标记后更易发现隐藏内容: 一些空白页表面看似空白,实则含有不可见的空格、换行符或被隐藏的图文对象,启用编辑标记后可完整显示这些结构,提高清理空页的准确性和效率。
删除空格、制表符等无效字符
将光标移动至格式符前逐个删除: 在显示编辑标记状态下,定位到空页的空格、制表符等符号上,逐一按Delete或Backspace进行清理,适合处理少量无效字符时操作使用。
使用Shift选中整段空白再统一删除: 若格式符较多,可使用Shift+方向键一次性选中整段空白内容,再按Delete键批量清除,避免逐个点击导致效率低下,适合长段落清理场景。
结合查找替换功能批量清理字符: 打开“查找与替换”对话框,在查找栏中输入空格或特殊字符代码(如^t为制表符),点击“全部替换”或“替换为空”即可一次性移除所有无效字符,快速清理大面积空页内容。
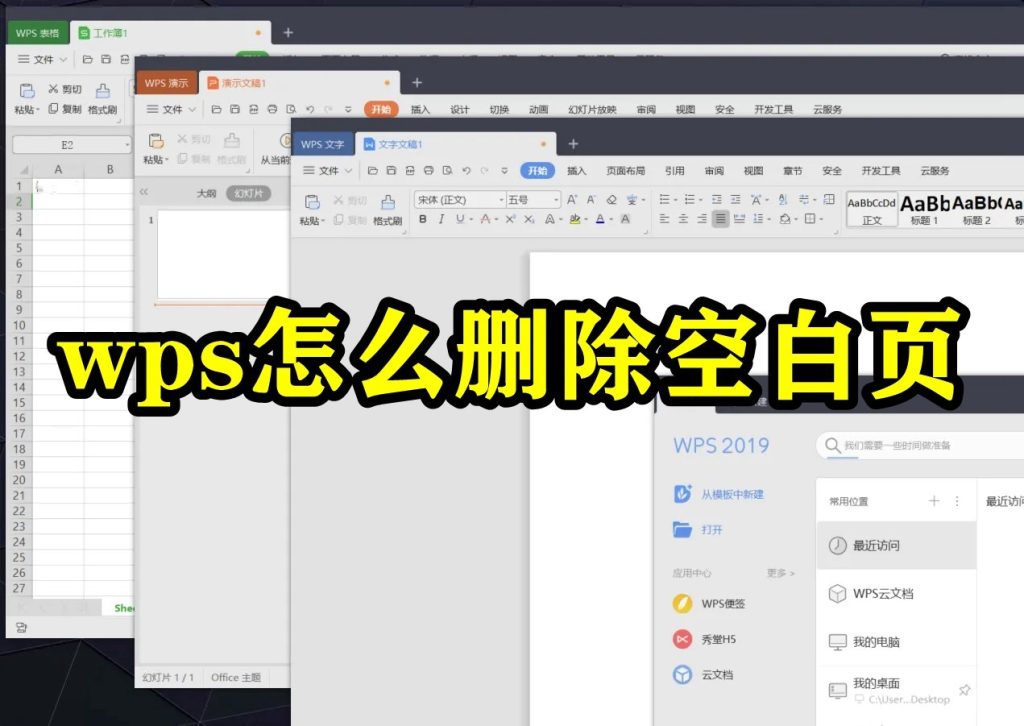
设置页面布局防止空白页生成
检查段落与分页设置是否异常
取消段落中的“段前分页”设置: 在WPS中选中异常分页位置的段落,右键点击选择“段落”-“换行与分页”,查看是否勾选了“段前分页”选项,如有开启可取消勾选,从而避免段落内容被强制推至新页。
关闭“与下段保持”造成的连锁分页: 若多个段落同时启用“与下段保持”,可能造成整段内容无法自然分页,导致多余空页生成,用户可逐段检查设置,取消不必要的分页依赖关系。
检查样式中分页设置是否统一: 文档中可能使用了不同段落样式模板,导致分页行为不一致,建议统一段落样式设置,在“样式”菜单中调整分页属性,确保格式逻辑一致,避免隐藏分页指令造成空页。
修改页面边距避免强制分页
缩小上下边距释放页面空间: 打开“页面布局”-“页面设置”-“边距”,适当调整上下边距值(如由2.54cm改为2cm),可为页面留出更多可用编辑区域,减少文字因超界限而自动跳转至下一页。
调整段前段后间距减少排版空隙: 在段落设置中将“段前”与“段后”数值设为较小数值(如0pt或3pt),可避免大段落之间出现明显留白,从而避免在内容密集时触发分页机制产生空白页。
启用紧凑型行距排版模式: 在“段落”-“行距”选项中设置为“固定值”或“最小值”,并将行距控制在12-15pt之间,可使文本排列更紧凑,有效压缩排版长度,防止尾页多出空白内容而导致分页。