WPS怎么备份?
WPS备份可以通过开启“自动备份”功能或使用WPS云文档实现。用户在编辑文件时,系统会定时自动保存并同步至云端,也可手动保存至本地副本或U盘,确保文件在意外关闭或设备故障时不丢失。

WPS备份的常用方法介绍
如何使用自动备份功能保护文档
开启自动备份功能: 在WPS Office中,用户可以通过“工具”或“选项”菜单进入设置界面,找到“备份与恢复”选项,勾选“自动备份”功能后,系统会在编辑过程中定时保存副本,降低因突发情况造成的数据丢失风险。
设置自动保存时间间隔: 用户可自定义备份频率,例如每隔5分钟、10分钟或更长时间自动保存一次,具体可根据编辑文件的复杂程度和自身使用习惯进行调整,以兼顾效率和数据完整性。
自动备份文件的保存位置: WPS通常将自动备份文件保存在默认路径下(如系统用户目录中的WPS备份文件夹),用户也可以在设置中修改保存位置,确保备份文件易于查找和管理,便于必要时手动恢复。
手动备份WPS文件的具体操作步骤
使用“另存为”功能备份副本: 编辑文档过程中,可点击“文件”菜单中的“另存为”,选择不同的文件名或目录位置,将当前文件复制一份,适合重要文档的多版本管理,防止误改或覆盖原文件。
备份至U盘或外部存储设备: 为增强数据安全性,用户可以将WPS文档复制到U盘、移动硬盘或云盘之外的其他外部设备中,实现物理隔离存储,即使本地电脑发生故障,也可通过外部备份快速恢复数据。
保存为多个版本便于追溯修改: 在修改重要文档前,可手动备份当前版本,并通过命名区分不同编辑阶段的内容(如“版本A”“版本B”),方便后续对比或回退,尤其适用于合同、公文等敏感资料的管理需求。
WPS云文档备份功能详解
如何将文件同步至WPS云文档
保存时选择“云文档”路径: 在WPS Office中编辑文档后,点击“文件”菜单选择“保存”,然后在保存路径中选择“WPS云文档”文件夹,即可将文件直接上传至云端,实现在线保存和后续同步。
登录WPS账号开启自动同步: 只要登录WPS账号,云文档功能会自动启用。在编辑文档时,系统会定期将文件自动上传至WPS云文档中,用户无需手动操作,即可实现实时同步和多端共享。
移动端上传支持一键保存: 在手机或平板等移动设备上,WPS同样支持文件上传云端。用户可在打开的文档中选择“保存到云文档”,或通过“上传”按钮将本地文件快速转存至云端目录,便于后续跨设备访问。
云端备份的优点和使用场景
保障数据安全防止丢失: 云端备份最大优势在于即使本地设备故障、误删或损坏,文件仍保存在云端,不会因硬盘损坏或误操作而丢失,大大提升了数据安全性,适合保存重要文档和长期使用的资料。
多设备共享与远程办公: 通过WPS云文档备份的文件可以在手机、电脑、平板等多个设备上同步访问,用户只需登录账号即可操作,特别适合跨地域办公、出差途中处理文件或在家远程工作的用户使用。
支持版本恢复与协同编辑: WPS云文档具备历史版本管理功能,每次保存都会生成一个版本记录,用户可查看或恢复至任意时间节点的内容,适合多人协作、频繁修改的文档管理,避免误删误改造成信息损失。
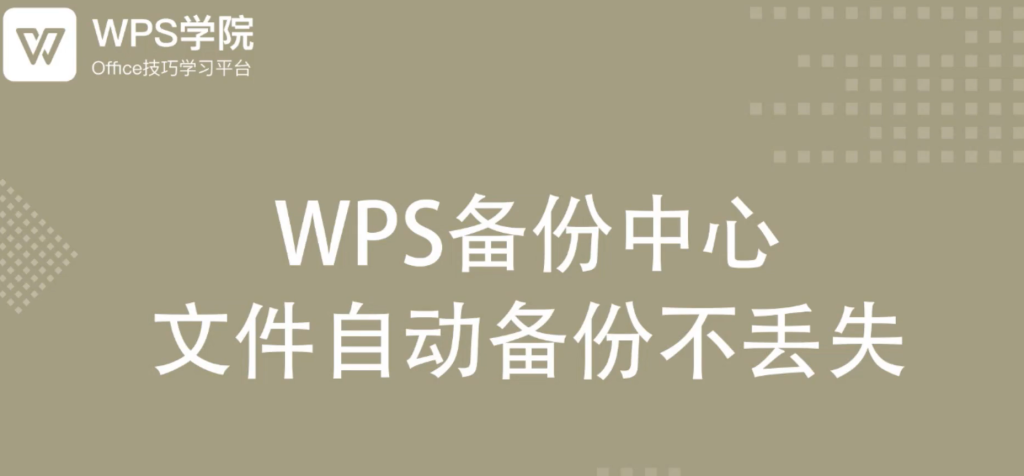
WPS本地备份设置与管理
在本地电脑上保存多个文件版本
使用“另存为”手动保存多个版本: 在WPS编辑文档过程中,可以通过“文件”菜单中的“另存为”功能,将当前文档复制为新文件,命名时加入日期或版本号(如“项目计划_V1”),方便版本区分与历史追溯。
通过WPS的历史记录功能保存草稿: WPS支持自动保存文档编辑记录,用户在WPS会员状态下可开启“历史版本”功能,系统会定期保存修改内容,自动为同一文档生成多个可恢复的版本,便于对比与回滚。
定期导出文件至本地备份目录: 为了防止原始文件被覆盖或误删,用户可以每周或每次重大修改后将文件导出到本地指定的备份文件夹中,形成固定的备份周期,特别适用于重要的合同、公文或设计方案文档。
如何设置WPS文档的本地备份路径
进入设置界面调整默认路径: 打开WPS Office,在顶部菜单栏点击“工具”或“选项”,进入“备份与恢复”设置选项卡,找到“自动备份目录”或“文档默认保存位置”,即可手动修改本地备份文件的保存路径。
自定义文件夹便于分类管理: 用户可以将备份路径设置在某个专用文件夹中,如“我的文档/WPS备份”或外接硬盘下的“文档版本库”,方便分类管理各类文档备份,并结合命名规范进行文件归档。
使用同步工具双重保障文件安全: 在设置本地备份路径的同时,用户还可以搭配百度网盘、OneDrive等同步工具,将该路径设置为同步目录,实现“本地+云端”双重备份机制,进一步提升数据安全等级。
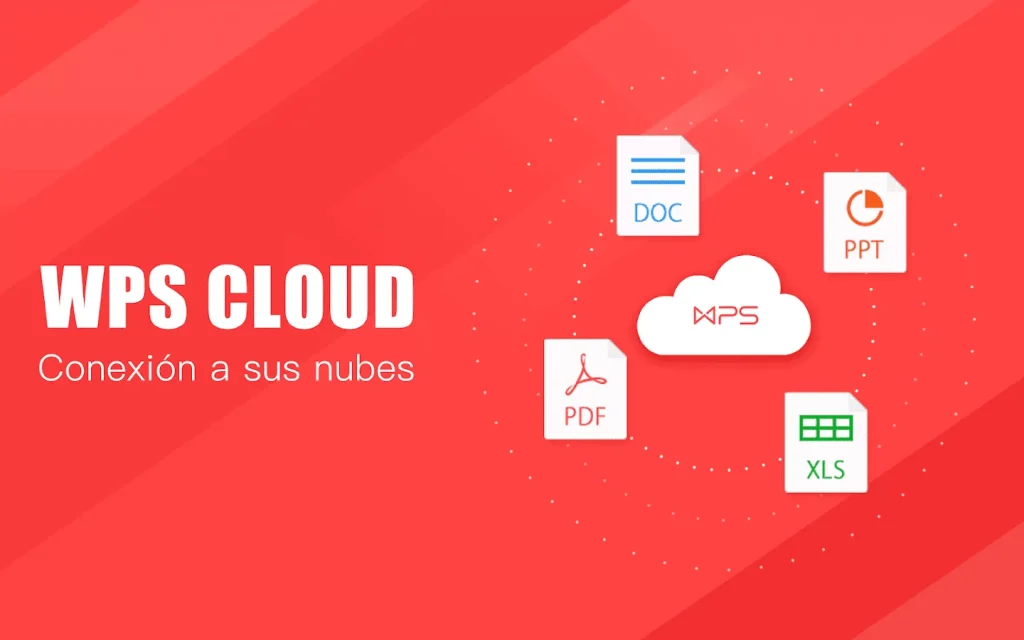
WPS移动端的备份方法
手机上WPS文件怎么自动同步
登录账号启用云同步功能: 打开WPS移动端App后,登录WPS账号即可自动激活云文档同步功能。用户在编辑文档时,系统会定期将内容同步到云端,无需手动操作,即使切换设备也能无缝访问文件。
在设置中开启自动同步选项: 进入WPS移动App的“我的”页面,点击“设置”,找到“同步设置”或“云文档”选项,开启“自动同步”功能后,每次文档保存都会实时上传至WPS云盘,确保数据更新及时。
开启移动网络同步权限: 默认状态下,WPS可能仅在Wi-Fi环境下自动同步文档。为保障在外使用时的同步功能,用户可在设置中允许“使用移动网络同步”,确保在无Wi-Fi环境下也能完成文档备份。
移动端备份到云盘的操作方式
编辑完成后选择“保存到云文档”: 在WPS App中编辑完文档后,点击右上角的保存按钮,在弹出的保存路径中选择“WPS云文档”或“我的云盘”,即可将文件直接备份到云端,不会占用本地存储空间。
使用上传功能批量备份文件: 打开WPS App的“文件”页签,选择本地文件后点击“上传”按钮,可一次性将多个文件批量备份至云文档指定文件夹,适合整理手机中重要的文档、合同、课件等资料。
手动管理文件夹结构实现分类备份: 在上传文件时,用户可自定义云文档目录结构,如按项目、日期或类型建立子文件夹,并将文件保存至相应位置,实现有序的分类备份,便于后续查找与共享。
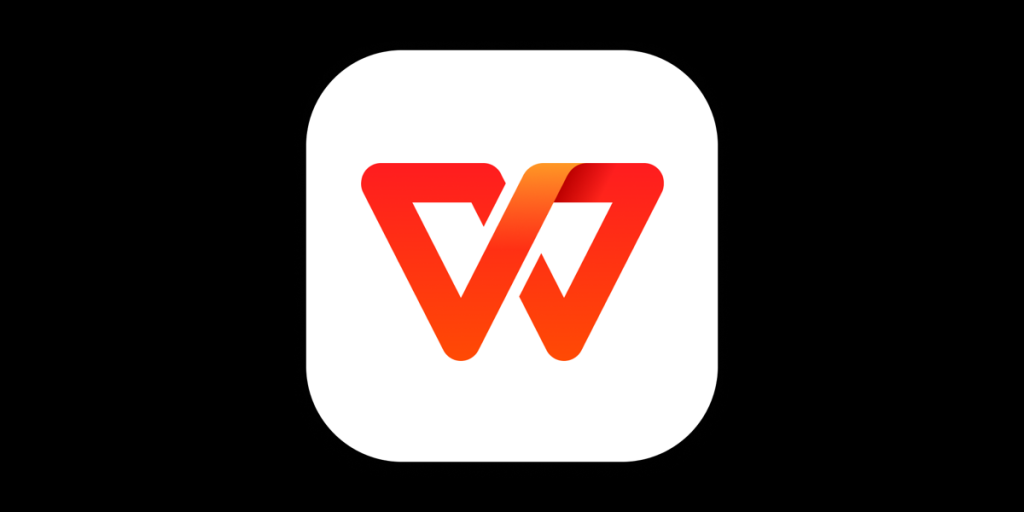
WPS备份文件的恢复技巧
如何找回误删或丢失的文档
通过WPS回收站恢复误删文件: 在使用WPS云文档的过程中,如果不小心删除了文件,可前往“我的云文档”页面中的“回收站”查看已删除项目。点击所需文件后选择“还原”,即可将文档恢复至原始位置,快速找回内容。
在本地自动备份路径中查找副本: WPS具备自动备份功能,编辑文档时系统会定时生成备份文件保存在本地。可在系统默认的备份路径(如“WPS备份”文件夹)中查找相应文件,特别是在断电或软件异常退出后可用于数据恢复。
借助第三方数据恢复工具辅助找回: 如果文件未保存在云端且本地回收站也被清空,可尝试使用可靠的数据恢复软件进行扫描。选择WPS默认保存路径进行深度恢复,有机会找回意外删除或覆盖的文档数据。
使用历史版本功能恢复旧文件
开启历史版本功能自动记录修改: WPS会员用户可使用“历史版本”功能,系统会在每次保存文档时自动生成一个版本快照。用户可在文档右上角的菜单中点击“历史版本”,查看编辑记录并选择所需版本恢复。
对比不同版本内容进行选择恢复: 历史版本页面支持查看不同时间点的文档内容,用户可打开多个版本进行对比,选择最合适的内容进行还原,避免将误操作或错误修改覆盖有用信息。
适用于多人协作与复杂编辑场景: 历史版本功能尤其适合多人编辑同一文档或长时间反复修改的文件使用。无论是误删段落、格式紊乱还是错误保存,都可以通过回退到之前的版本快速解决问题,保障文档完整性。