WPS Office怎么安装?
WPS Office安装方法很简单,下载官方安装包后运行程序,根据提示点击“安装”或“自定义安装”选择路径,等待进度完成即可。安装后可直接启动使用,也可选择登录账号启用云功能。

WPS Office安装前的准备工作
检查设备系统版本与兼容性
确认操作系统支持WPS版本: 安装前需确认当前设备所用的操作系统版本是否符合WPS Office的最低安装要求。Windows系统一般要求为Windows 7及以上,macOS需为10.12或更高版本,确保软件能顺利运行。
了解设备处理器架构和位数: WPS安装包分为32位和64位版本,需根据电脑处理器架构选择对应版本,以避免因版本不符导致安装失败或软件不兼容等问题,特别是在老旧设备上更需留意。
检查是否安装了冲突软件: 某些老旧或第三方办公软件可能与WPS存在兼容性问题,建议在安装前暂时卸载或关闭其他文档处理类程序,以保证WPS能够顺利安装并正常使用所有功能。
确保磁盘空间和网络连接正常
检查系统盘剩余可用空间: WPS安装文件通常需要数百兆空间,同时运行和文档缓存还需额外磁盘资源,建议预留至少1GB以上空间,避免安装过程中因空间不足而中断。
保持网络连接稳定流畅: 安装过程中部分组件可能需要在线下载或激活,因此建议在Wi-Fi或有线网络良好连接状态下进行安装,防止因网络中断导致安装失败或程序损坏。
关闭系统节能模式防止中断: 为避免在安装过程中设备进入休眠状态或断网,建议临时关闭节能模式或屏幕休眠设定,确保安装进程连续进行,特别是在笔记本上操作时更需注意。
WPS Office官方下载途径介绍
从官网获取最新版安装包
访问WPS官网选择操作系统版本: 用户可通过浏览器访问WPS官网首页,点击“下载中心”进入后,选择对应的操作系统版本(Windows、macOS或Linux),即可获取官方安装包,确保版本更新与完整。
下载最新版保证功能齐全与安全: 官网提供的安装文件为最新稳定版本,不仅功能全面,而且无广告、无捆绑插件,避免遭遇第三方平台中可能出现的病毒或篡改版本,保障安装安全。
支持离线安装包适合无网络环境: 对于网络受限或需批量安装的情况,官网还提供完整离线安装包,下载后可在多台设备中重复使用,适合企业或教学场景中的本地化部署需求。
App Store和应用市场下载安装方式
在手机应用商店直接搜索WPS Office: 安卓用户可在华为应用市场、小米应用商店、Google Play等平台搜索“WPS Office”,苹果用户则在App Store中输入关键词进行下载安装,方式快捷便利。
使用官方认证平台确保软件安全性: 通过主流应用商店下载安装的WPS版本均由金山官方认证发布,具备定期更新和系统兼容性检测机制,减少崩溃、卡顿等兼容问题的出现。
下载后支持自动更新与语言切换: 移动端应用商店安装的版本支持后台自动更新,同时支持多语言界面选择,用户可根据使用习惯切换中文、英文等界面,提升使用体验与系统适配性。

Windows系统中安装WPS Office的方法
执行安装程序并完成设置
双击安装包开始引导流程: 在WPS官网下载或从可信平台获取安装程序后,双击打开将自动进入安装引导界面,系统会进行初步检测并准备解压安装文件,整个过程无需复杂操作。
点击“立即安装”完成快速安装: 若选择默认安装,用户只需点击“立即安装”按钮即可完成快速部署,系统将自动选择默认路径并安装基础组件,适合不需要个性化设置的用户。
等待进度条完成并打开WPS: 安装过程中可看到清晰的进度条提示,一般几分钟内完成,之后会弹出“立即体验”按钮,点击即可直接打开WPS主界面开始使用基础功能和登录设置。
自定义安装路径和组件选择
点击“自定义安装”设置细节: 在安装界面选择“自定义安装”后,用户可根据需要修改安装路径、选择安装模块,如是否包含PDF工具、简体/繁体中文支持、插件支持等个性化配置。
根据需求精简组件节省空间: 若设备磁盘空间有限或仅使用部分功能,可在此阶段取消不常用组件的勾选,例如云文档支持或PPT演示模块,以减小软件体积、提高运行效率。
设置完成后继续安装过程: 自定义完成后点击“安装”按钮即可开始安装,过程与默认安装一致,安装完成后仍可根据需要在WPS内再次安装或移除插件,满足后期扩展需求。
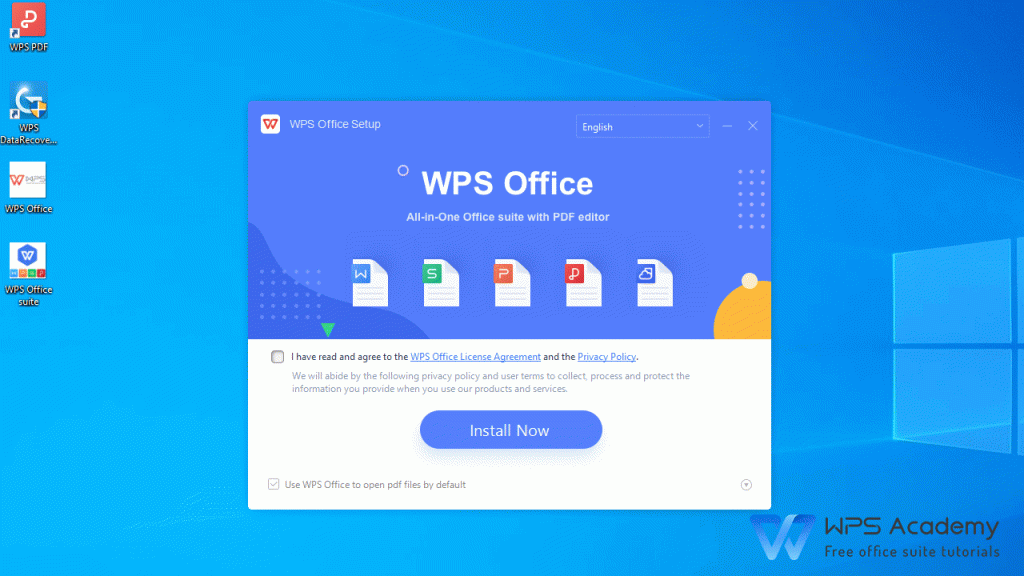
macOS系统上安装WPS Office流程
下载安装DMG文件进行安装
访问WPS官网选择macOS版本下载: 在WPS官网的“下载中心”中选择macOS操作系统,点击下载按钮即可获取最新的DMG格式安装包,该文件适配苹果系统架构,确保兼容性和功能完整。
等待DMG文件下载并双击打开: 下载完成后,双击打开DMG文件,系统会自动挂载虚拟磁盘并显示WPS Office图标及安装指引页面,无需命令行或复杂步骤,用户可直接进行后续操作。
安装界面展示清晰便于上手: 安装界面中通常包含WPS图标和“Applications”文件夹的快捷方式,提示用户将应用拖入“应用程序”文件夹完成安装,整体流程简单直观,符合macOS用户习惯。
拖动应用至“应用程序”文件夹
将WPS图标拖入应用程序目录: 用户只需将WPS Office图标拖动至“Applications”图标上,系统将自动将软件复制至应用目录中,整个过程几秒完成,无需管理员权限即可执行。
等待文件复制完成启动WPS: 拖动完成后可在“Launchpad”或“访达”中找到WPS图标,点击即可启动应用,首次打开时系统可能提示“来源不明应用”,点击“继续”或进入设置允许运行即可。
安装完成后可删除DMG文件: 安装完成后,用户可将挂载的虚拟磁盘推出,并删除桌面的DMG安装文件以释放存储空间,正式使用过程中只需保留应用目录下的WPS文件即可运行。

Android和iOS安装WPS Office方式
安卓设备通过应用市场安装步骤
打开安卓设备内置的应用商店: 用户可根据品牌在华为应用市场、小米商店、OPPO商店或通过Google Play等平台搜索“WPS Office”,这是最便捷也是最安全的安装方式之一。
搜索并选择官方认证版本: 在搜索结果中选择由“Kingsoft Office Software Corporation Limited”发布的版本,确认开发者信息无误后点击“安装”,避免下载到仿冒或广告版应用。
安装完成后可直接启动使用: 安装过程自动完成,无需额外设置,安装结束后点击“打开”即可进入主界面,首次使用时可选择登录账号启用云文档和同步功能,提升跨设备使用体验。
iPhone和iPad的安装流程介绍
通过App Store搜索WPS Office应用: 打开苹果设备中的App Store,在搜索栏中输入“WPS Office”,找到官方应用后点击右侧“获取”按钮,系统会通过Apple ID进行验证并下载。
根据系统提示完成安装流程: 下载完成后系统会自动安装应用,无需用户手动操作,图标会显示在主屏幕上,点击即可进入WPS首页开始使用各类文档处理功能。
首次打开可选择启用权限与同步: 启动WPS后系统可能请求访问文件、相册等权限,建议根据需求开启,登录WPS账号后还可使用云同步、在线模板、历史版本等增强功能。