如何在WPS中创建在线文档?
在WPS中创建在线文档,首先需要登录WPS账号,进入WPS云文档界面。点击“新建文档”按钮,选择创建Word、Excel、PPT等类型的文档。文档会自动保存在WPS云端,可以通过多个设备同步编辑,并支持在线共享和协作。
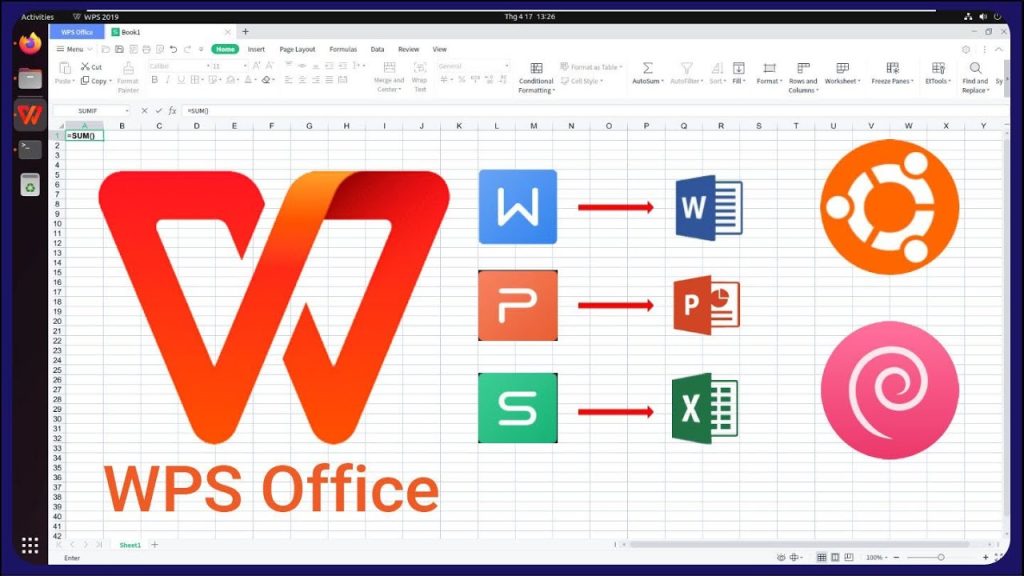
在WPS中创建在线文档的步骤
登录WPS账号后进入云文档
打开WPS并进入登录界面: 首先启动WPS,点击右上角的“登录”按钮,输入WPS账号和密码进行登录,如果没有账号,可以通过注册创建一个新账号,注册过程非常简单,完成后即可享受WPS的所有在线功能。
进入云文档首页: 登录后,WPS将自动进入云文档界面,显示用户的所有文档、最近编辑的文件以及可访问的共享文档,方便管理和查看文档,无论在哪个设备上登录,文档都能随时同步。
选择云文档或本地文档: 在云文档首页,用户可以选择直接创建新的在线文档,或查看之前保存在云端的文件,方便随时进行编辑和共享,同时也能进行文档的分类管理。
如何选择文档类型并创建新文件
选择需要创建的文档类型: 在云文档界面,点击“新建”按钮后,会出现多个选项,包括“Word文档”、“Excel表格”、“PowerPoint演示文稿”等,用户可根据需求选择合适的类型,帮助快速开始创作文档内容。
选择模板或空白文档: 用户在创建新文档时,还可以选择使用系统提供的模板,如报告、日程表、发票等常见模板,帮助快速完成文档创作,节省时间,尤其适合企业用户和学生使用。
文档自动保存到云端: 创建新文档后,所有修改和内容将自动保存到WPS云端,无需手动保存,确保文档在多个设备上实时同步,便于随时访问和修改,无论是工作中还是外出时都能保持文档的完整性。
如何使用WPS云文档编辑和保存文件
自动保存功能如何确保文档安全
实时自动保存文档内容: WPS云文档通过自动保存功能,确保用户在编辑过程中无需手动保存,系统每隔几秒钟便会将文档内容上传至云端,即使发生意外关闭或设备断电,文档内容依然可以恢复到最近的编辑状态。
防止数据丢失: 自动保存机制有效减少因忘记保存或其他操作失误导致的数据丢失问题。每次修改都会被系统记住,并在云端保存备份,确保文档内容的安全性和完整性。
恢复历史版本便于找回误操作内容: 云文档还支持历史版本管理,用户可以查看并恢复到早期的文档版本,这对防止误操作或错误修改非常有帮助,特别适用于长时间编辑或多人协作的文档。
如何手动保存和命名在线文档
手动保存文档至云端: 虽然WPS云文档具备自动保存功能,但用户仍可以在编辑过程中随时手动保存文档,只需点击页面左上角的“保存”按钮,文档会立即保存至云端,确保内容备份不遗漏。
命名在线文档: 在文档创建之初,用户可以为文档设置个性化名称。点击文件名旁边的编辑框,输入想要的名称后,点击“确定”即可保存。对于新文档,WPS会建议使用默认名称,用户可根据内容更改名称以便日后识别。
保存后文档自动同步: 一旦手动保存,文档立即在云端与所有登录设备同步,确保不同设备上都能访问到最新版本,不需额外操作即可完成文档保存与更新。
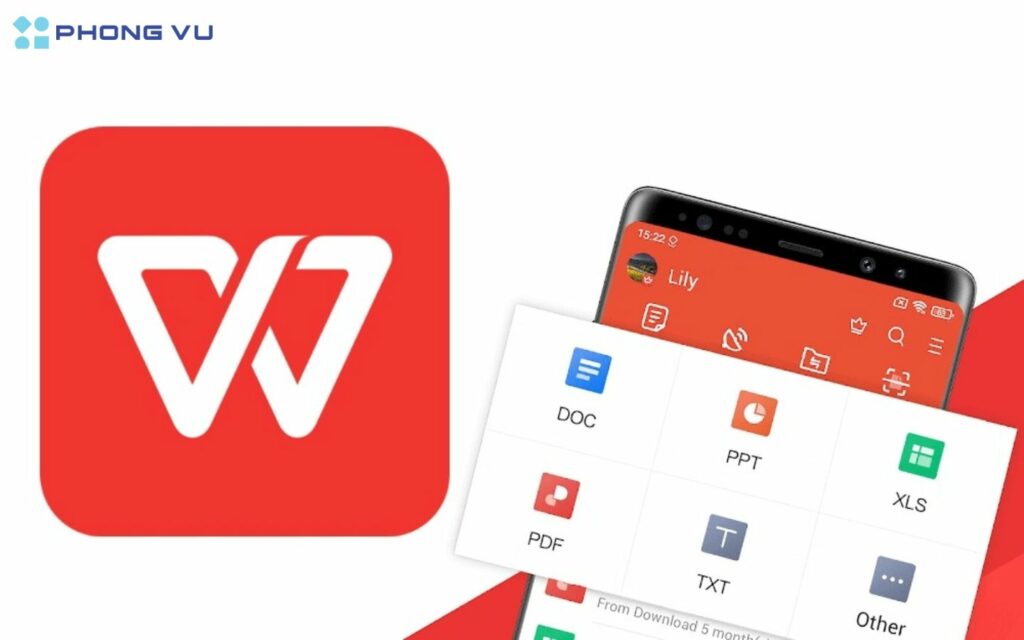
WPS在线文档的共享与协作功能
如何生成共享链接并设置权限
生成共享链接进行文档分享: 在WPS文档中,用户可以通过点击右上角的“分享”按钮,选择“获取共享链接”来生成一个可以分享的链接,便于其他人访问和编辑文档。
设置权限控制访问方式: 用户可以在共享链接生成后,设置不同的访问权限,如“仅查看”、“可编辑”或“可评论”。这一权限控制确保只有被授权的用户才能对文档进行编辑或查看,从而提高文档的安全性。
设置过期时间和密码保护: 为了进一步保障共享文档的安全性,WPS还允许用户为链接设置有效期,并通过设置密码保护文档,限制只有输入正确密码的人员才能访问文档,有效防止外部未经授权的访问。
多人协作时的实时同步效果
多人协作下内容实时同步: WPS云文档的多人协作功能允许多个用户同时编辑同一份文档,所有参与者的修改内容会实时同步,任何人做出的更改都会即时反映在其他协作者的屏幕上,确保大家都能看到最新的修改内容。
查看协作人员的实时活动: 在多人协作模式下,用户可以看到其他参与者的光标位置,协作成员的姓名及编辑活动也会显示在文档的侧边栏或顶部,方便团队沟通与协调,避免内容冲突和重复编辑。
评论和讨论增强协作效率: 除了文本编辑外,WPS还支持在文档中插入评论和标注,协作者可以对特定内容提出问题或给出反馈,所有评论都会同步更新,促进团队成员之间的即时讨论和问题解决。
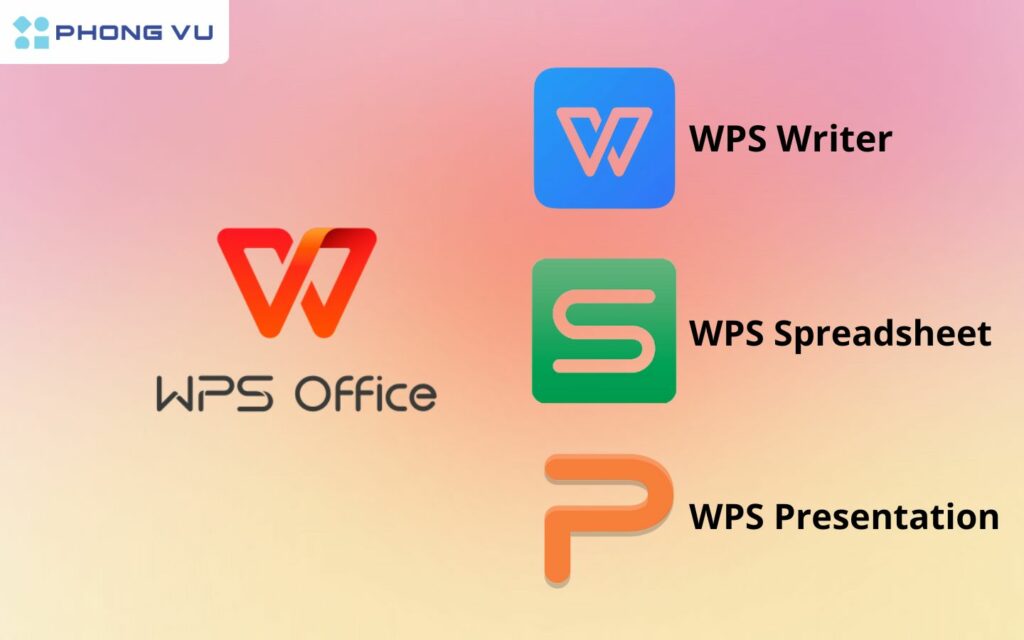
在WPS中编辑文档的常用工具和功能
如何插入表格、图片及图形
插入表格: 在WPS文档中,点击“插入”菜单中的“表格”按钮,选择所需的行列数即可创建表格。用户可以通过拖动表格的边框调整表格大小,或者右键点击表格进行更多格式设置,如合并单元格、设置边框和填充颜色等。
插入图片: 通过“插入”菜单中的“图片”选项,用户可以从本地计算机、网络或WPS云端存储中插入图片。插入的图片可通过拖动边角进行调整大小,并支持裁剪、旋转、设置透明度等基本编辑功能,帮助图文排版更加灵活。
插入图形: 在“插入”菜单中点击“形状”按钮,可以选择不同类型的图形,如矩形、圆形、箭头等,用户可以直接绘制或调整图形尺寸,通过设置颜色、边框及阴影效果使文档内容更加生动和有层次感。
使用格式设置提升文档排版
字体和段落格式设置: WPS提供多种字体样式、大小、颜色、粗细等设置,用户可以通过“开始”菜单中的字体选项快速调整文档的整体风格。段落的对齐方式(如居中、左对齐、右对齐)和行距、段落间距设置能够确保文本内容排列整齐,提升文档可读性。
设置页边距与纸张方向: 通过“页面布局”中的“边距”和“纸张方向”功能,用户可以调整文档的页边距(如默认、窄、宽等)和纸张的方向(纵向或横向),特别适用于需要打印的文档排版设置。
使用样式和主题: WPS支持多种文档样式和主题,用户可以选择适合文档目的的样式,快速为文档添加标题、正文、引文等格式。此外,主题设置可以统一文档中的字体、颜色和排版风格,确保文档视觉上的一致性。

WPS在线文档的访问控制与安全设置
设置文档的访问权限与编辑限制
选择共享文档的访问级别: 在WPS云文档中,用户可以通过点击“共享”按钮生成共享链接,并设置不同的访问权限,例如“只读”、“可编辑”或“可评论”。这一功能允许文档拥有者根据需要决定谁可以查看或修改文档,确保数据安全与内容保护。
限制编辑权限防止误操作: 为避免多人协作时的误操作,文档拥有者可以对部分用户设置仅限查看的权限,确保某些重要文档不被修改。对于需要协作编辑的文档,可以给予“可编辑”权限,让团队成员共同参与内容的修改和完善。
为不同协作者设置不同权限: 在多人协作时,文档的拥有者可以为每个协作者设置单独的权限,如只允许部分用户编辑特定内容或部分区域,这样可以避免所有用户对文档进行修改,提高内容管理的精准度。
如何为文档设置有效期和密码保护
设置文档有效期避免滥用: 在WPS云文档中,用户可以为共享的链接设置有效期,过期后该链接将失效,防止文件在没有控制的情况下长期流通。这项功能特别适用于临时文件或敏感资料的分享,增加文件的时效性和安全性。
为文档设置访问密码提高安全性: 除了设置有效期,WPS还允许为文档共享链接设置访问密码,只有输入正确密码的用户才能访问文档。这个功能对于涉及机密内容或需要有限共享的文档非常有用,有效避免未经授权的人员查看或编辑文件。
结合有效期与密码保护双重安全措施: 用户可以同时设置文档的有效期和密码保护,确保文件在规定时间内有效且只有授权的用户才能访问,这样可以大大提升文档共享时的安全性和管理能力。