WPS打不开怎么办?
WPS打不开可能是软件故障或系统兼容问题。可尝试重启电脑、卸载重装WPS、清理缓存文件,或以管理员身份运行。如果是文件打不开,检查是否被损坏或格式不兼容。更新软件也可能解决问题。

WPS无法启动的常见原因
软件冲突与兼容性问题
与其他办公软件冲突: 如果电脑中同时安装了多个办公软件(如Microsoft Office与WPS),可能会出现启动冲突,导致WPS无法正常打开,建议暂时卸载其他办公套件进行排查,以确认是否为软件冲突所致。
系统版本不兼容: WPS对操作系统版本有一定要求,若使用的是较老或未经更新的Windows版本(如Win7 32位),可能会出现兼容性问题,建议升级操作系统或使用兼容模式运行WPS来尝试解决问题。
第三方安全软件干扰: 部分杀毒软件或安全工具会将WPS组件误识别为异常程序并拦截运行,建议将WPS添加至信任列表,或在排查过程中暂时关闭安全软件后再次尝试启动WPS。
系统资源占用过高
后台程序过多占用内存: 当系统同时运行多个程序时,内存和CPU资源被大量占用,可能导致WPS在启动时卡顿或完全无法响应,建议通过任务管理器结束不必要的进程后再尝试打开WPS,以释放系统资源。
磁盘空间不足影响运行: WPS在启动和打开文件时需要一定的磁盘缓存空间,如果C盘或软件安装盘空间不足,可能会造成无法启动,建议定期清理磁盘垃圾文件,释放必要的空间。
硬件性能不足或老化: 老旧设备的处理器和内存性能有限,运行大型文档或启动较新的WPS版本时容易出现无响应、假死或卡顿情况,建议升级硬件或选择更轻量的WPS版本安装使用以提高稳定性。
解决WPS打不开的快速方法
重启电脑或关闭后台进程
系统重启释放资源: 重启电脑可以清除临时缓存、关闭占用内存的程序,有助于释放被占用的系统资源,从而为WPS的正常启动提供更好的运行环境,是解决软件打不开问题的首选快捷方法。
结束无响应程序: 通过任务管理器(Ctrl+Shift+Esc)查看是否有“wps.exe”或其他办公程序在后台运行并卡住,右键结束这些无响应的进程,有时即可立即恢复WPS的启动功能。
减少启动项负担: 部分系统开机自启项会大量占用资源,影响WPS加载速度。通过“任务管理器 > 启动”页禁用不必要的自启动程序,可以提升系统启动效率,也间接提高WPS的运行成功率。
以管理员身份运行WPS
提升启动权限: 有些情况下WPS因权限不足无法调用系统资源,右键图标选择“以管理员身份运行”可以提升权限,从而绕过某些限制,解决启动失败或无响应的问题。
解决环境变量冲突: 使用管理员权限可确保WPS在更高优先级的系统环境下运行,避免因路径冲突、注册表错误等导致的启动故障,是排查启动异常的重要步骤之一。
跳过安全拦截机制: 某些杀毒软件或防护程序可能在后台拦截WPS的正常加载行为,使用管理员身份运行WPS,有时可以绕开这些干扰,成功打开软件而无需修改任何防护设置。
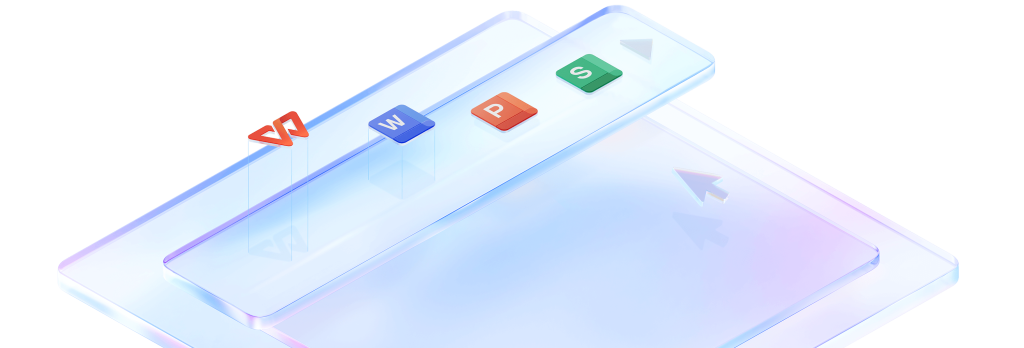
重装WPS Office的正确步骤
卸载当前WPS程序
使用控制面板卸载程序: 打开“控制面板 > 程序和功能”,找到WPS Office,右键点击选择“卸载”,按照提示完成卸载流程。此方式是最标准的卸载方式,能有效清除大部分主程序文件。
删除残留文件和配置: 卸载完成后,建议手动检查C盘中的“C:\Program Files”或“C:\Users\用户名\AppData”目录下是否还有WPS相关文件夹,如“kingsoft”或“WPS Office”,将其一并删除,以防旧配置影响新版本运行。
清理注册表信息: 卸载后可以使用系统自带的注册表编辑器(regedit)搜索“WPS”或“kingsoft”关键词,将与WPS相关的注册表项删除,避免因残留配置造成重装后无法正常启动或激活的问题。
安装最新版WPS并重新激活
下载官方安装包: 访问WPS官网,下载最新版本的安装程序。不要通过第三方网站获取安装包,以防下载到带有广告或恶意插件的修改版,确保软件安全性与完整性。
完成安装并登录账户: 运行下载的安装包,根据提示完成安装流程。安装完成后,启动WPS并使用你的WPS账号登录,系统会自动同步历史文档和云端设置,恢复使用环境。
激活高级功能服务: 如果你使用的是WPS会员版或专业版,在登录后进入账户设置页面,点击“激活”或“恢复购买”按钮,确保所有高级功能(如PDF编辑、云协作等)正常启用,避免使用中出现功能受限的问题。
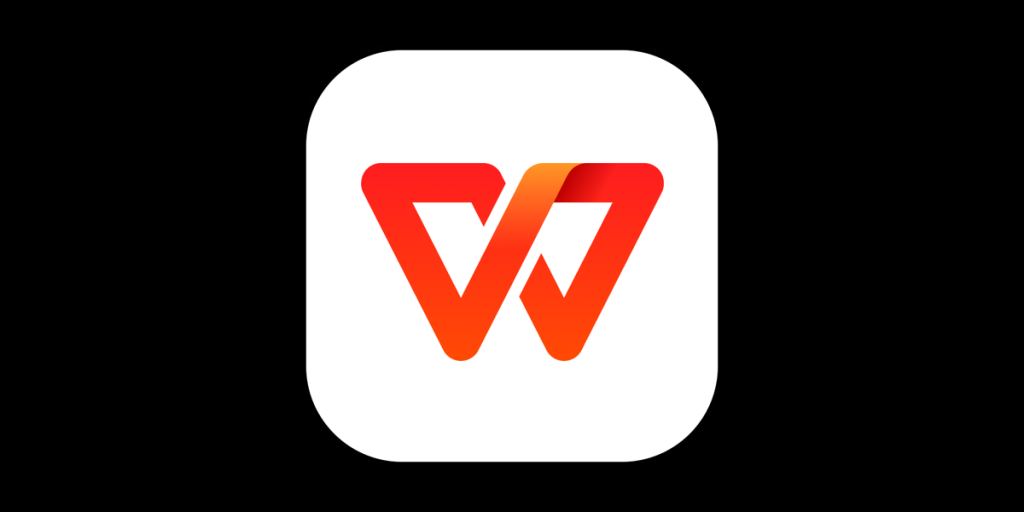
修复损坏的WPS安装文件
使用WPS官方修复工具
通过WPS内置修复功能修复: 打开WPS安装目录中的“wpsupdate.exe”或在“控制面板 > 程序和功能”中找到WPS,右键选择“更改”,进入修复界面。按照提示点击“修复”按钮,系统将自动检查并修复缺失或损坏的程序文件。
利用安装包自带修复选项: 若无法通过系统正常启动WPS,可尝试重新运行官方安装包。在安装界面中通常会出现“修复”或“重新安装”选项,点击后程序会自动对现有安装文件进行检测,并修复受损模块。
检查网络修复资源加载: 在使用修复工具时,部分修复组件需要联网下载,建议确保网络畅通,避免因网络故障导致修复失败或中断。使用官方修复方式通常无需重新登录账户,数据和设置也能得到保留。
手动删除残留注册表信息
打开注册表编辑器清理残项: 按Win+R,输入“regedit”打开注册表编辑器,依次展开“HKEY_CURRENT_USER”和“HKEY_LOCAL_MACHINE”路径,查找含有“WPS”或“kingsoft”的键值,右键选择删除,清除历史配置。
清除卸载后仍保留的项: 有时即使已完成卸载,注册表中依旧会保留部分插件记录或路径数据,这些残留可能会影响新版本的安装或运行。建议逐项清查并备份后再手动删除,确保环境干净。
使用第三方清理工具辅助操作: 若不熟悉手动操作注册表,可借助如CCleaner等可靠的系统清理工具,对注册表进行扫描和清理。这些工具可帮助识别WPS相关的无效项,一键清理,更加安全高效。
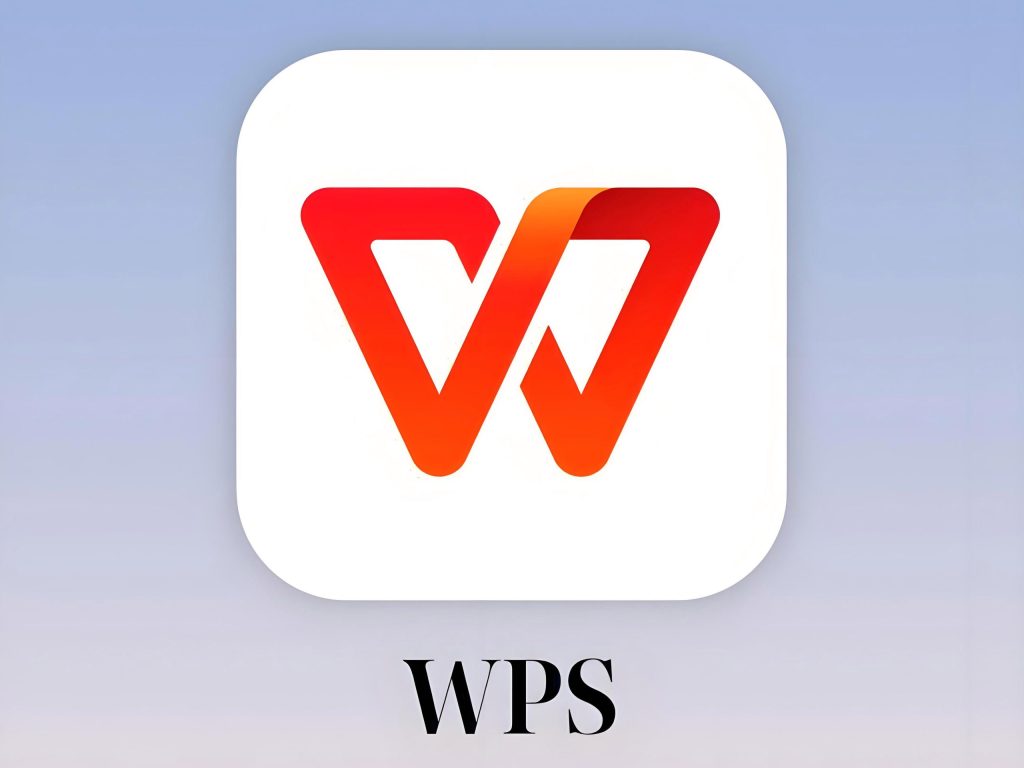
更新系统和WPS以防兼容问题
更新Windows系统补丁
启用系统自动更新功能: 打开“设置 > 更新和安全 > Windows 更新”,确保“自动更新”已开启。自动更新能及时下载和安装微软发布的安全补丁、驱动更新和功能优化,减少系统与WPS之间的兼容性冲突。
手动检查并安装补丁: 即使已开启自动更新,有时部分补丁不会立即安装。点击“检查更新”按钮手动触发,特别是在WPS出现运行异常或启动失败时,及时安装关键补丁可显著改善兼容性问题。
安装特定组件支持库: WPS依赖一些Windows运行库,如Microsoft Visual C++ Redistributable和.NET Framework。若这些组件缺失或版本过低,可能导致WPS部分功能无法加载,建议同步更新相关支持库。
检查并升级WPS至最新版本
在WPS客户端内检查更新: 打开WPS后,点击右上角的“帮助”或“账号”菜单,选择“检查更新”。如果有新版本,点击“立即升级”按钮即可下载安装。新版本通常修复旧版中存在的兼容和安全问题。
下载官方最新版重新安装: 若WPS无法启动或更新异常,可前往WPS官网下载最新完整安装包。卸载旧版本后安装新版,能最大程度减少因文件损坏或配置冲突引起的问题,同时获得更好性能体验。
保持自动更新开启状态: WPS支持在后台自动更新,建议在“设置 > 常规”中勾选“自动检查更新”选项,确保每次启动后系统可自动获取新补丁和功能改进,提升稳定性与兼容性。