在WPS中如何共同编辑文档?
在WPS中共同编辑文档,需将文件上传至WPS云文档,点击“共享”生成链接或邀请他人加入。参与者接受邀请后可实时查看和编辑内容,系统会自动保存和同步修改。确保使用最新版WPS并联网。
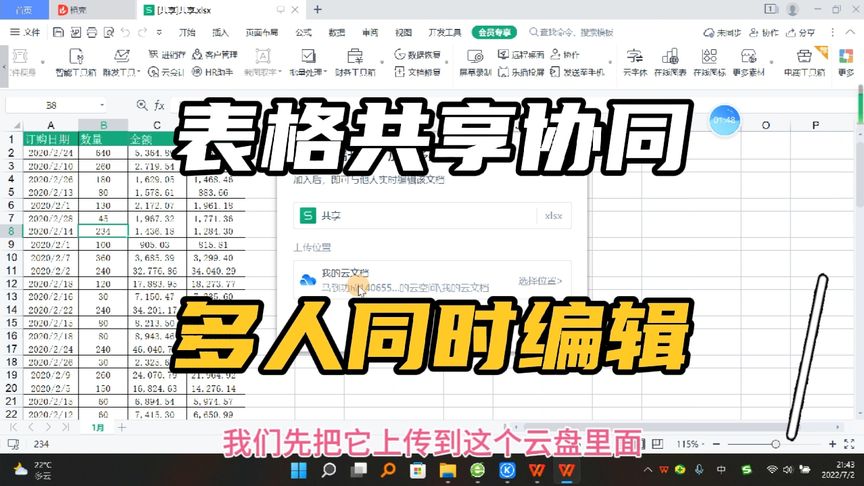
协作编辑WPS文档的基本方法
如何将文档上传到WPS云文档
便捷上传方式: 在WPS中打开需要上传的文档,点击右上角的“文件”菜单,选择“另存为”,然后点击“WPS云文档”选项,选择对应的文件夹即可完成上传。上传成功后,文档会显示云端标识,便于随时查看和管理。
使用保存按钮同步上传: 在编辑文档时,直接点击界面上的“保存”按钮,系统会提示选择保存位置,选择“云文档”即可快速同步文件到云端。同步后的文档可以在多个设备间无缝切换,提高办公效率,避免因本地文件丢失而造成数据损失。
通过移动端自动上传: 使用WPS手机版时,打开文档后选择“保存到云文档”,即可实现手机与电脑之间的无缝同步,方便随时进行协作编辑。此外,移动端支持一键分享,提高协作便捷性,非常适合外出办公或远程团队使用。
如何设置文档的共享权限
设置仅查看权限: 在WPS中打开已上传至云端的文档,点击“共享”,选择“仅查看”模式,生成的链接只能供他人查看,无法进行编辑,有效保护文档内容安全。这种方式适用于资料分发、成果展示等场景,确保信息传递过程中不会被篡改。
设置可编辑权限: 在共享设置中选择“可编辑”,这样被邀请者可以直接在文档上修改内容,适合需要多人协作撰写或修改的场景。通过实时编辑功能,团队成员可以看到彼此的修改,提升项目推进效率,避免重复劳动。
限制特定用户访问: 可以通过“仅指定用户可查看或编辑”功能,输入对方WPS账号,确保只有被授权的人能访问和操作文档,提高安全性。这种方式适合处理敏感文件或内部资料,有效防止泄露风险,同时还能设置访问时间限制,进一步保障文档管理的灵活性。
在WPS中邀请他人共同编辑文档的方法
如何通过链接邀请他人编辑
生成分享链接: 在WPS中打开想要协作的文档,点击右上角的“共享”按钮,选择“生成链接”,可以设定权限后复制链接。将该链接通过微信、QQ或邮件等方式发送给他人,对方点击即可访问并进行编辑,非常便捷高效。
设置编辑权限链接: 在生成分享链接时,需要在权限选项中选择“可编辑”,否则默认可能只有查看权限。编辑权限链接适合需要多人同时修改内容的场景,能够有效提升团队协作效率,避免反复沟通带来的时间浪费。
保护链接安全: 为了避免链接被随意转发导致文档泄露,可以开启密码保护或设置有效期。这样即使链接被扩散,也只有知道密码或在有效期内的人员可以访问编辑,从而在协作时保障文档的信息安全性。
如何通过账号邀请他人协作
直接邀请WPS账号: 打开WPS文档,点击“共享”,选择“邀请协作者”,输入对方的WPS账号或手机号进行邀请。被邀请人接受后即可直接在云端文档中编辑,适合内部协作或者长期合作的项目管理。
分配不同协作角色: 在邀请时可以设置对方的协作身份,比如可编辑、可评论或仅可查看。不同角色适合不同的协作需求,能有效地控制文档编辑的权限,避免因误操作造成的重要内容丢失或错误修改。
管理协作者名单: 通过WPS文档右上角的“成员管理”功能,可以随时查看、增加或移除协作者名单。必要时也可以调整某位成员的权限,确保在协作过程中,人员和权限分配始终符合项目进展的实际需要,提高整体管理的灵活性。

WPS文档共同编辑的权限管理技巧
如何设置不同的编辑和查看权限
设定查看权限: 在WPS中打开需要共享的文档,点击右上角的“共享”按钮,选择生成链接或邀请协作者,随后在权限选项中选择“仅查看”。被设置为查看权限的用户只能浏览文档,无法进行任何编辑或评论操作,适用于资料分发或成果展示等场景,确保内容的完整性。
设定编辑权限: 在邀请他人协作时,点击权限管理,将权限设置为“可编辑”,使受邀者可以直接修改文档内容。此权限适用于需要多人共同撰写、修改或完善文档的项目,提高了团队合作的灵活性与工作效率,同时也方便实时调整内容细节。
自定义权限控制: WPS支持更细致的权限划分,例如可以为不同协作者设定不同的访问权限,某些人可以编辑,某些人仅能查看。通过合理配置权限,可以根据实际需要安排人员分工,保障文档的重要内容受到有效保护,减少误操作带来的风险。
如何取消某人的编辑权限
进入成员管理界面: 打开共享中的WPS文档,点击右上角的“共享”按钮,进入“成员管理”界面,找到需要调整权限的用户列表。在列表中可以直观地看到所有已邀请的协作者及其对应的权限状态,便于快速管理和调整。
修改权限为仅查看: 在成员管理界面,找到需要取消编辑权限的人员,点击其权限设置按钮,选择“仅查看”模式。这样该用户将无法再修改文档内容,只能进行阅读浏览,适用于项目进度结束后或对特定内容进行保护的场景。
移除协作者权限: 如果希望彻底取消某人的访问权限,可以直接在成员列表中选择“移除”操作。移除后,对方将无法再访问该文档,不论是查看还是编辑都被彻底限制,有助于在人员变动或权限更新时确保文档的机密性和安全性。

多人实时编辑WPS文档的注意事项
如何避免多人编辑冲突
合理分配编辑区域: 在多人协作编辑WPS文档时,可以提前根据内容结构划分编辑区域,明确每个人负责的部分。这样可以有效减少多人同时修改同一段内容的情况,避免内容覆盖、冲突或者丢失,提高整体协作效率和文档整洁性。
开启实时协作提示: WPS支持实时显示其他协作者的光标位置和正在编辑的内容区域。通过观察光标提示,可以及时避开其他人的编辑区域,做到互不干扰,同时还能及时发现协作中的问题或补充需要,提升整体文档编辑的连贯性和准确性。
设立沟通机制同步编辑计划: 在多人编辑前,可以通过微信群、企业微信或WPS的评论区提前沟通,确认每个人的修改方向和重点。通过沟通同步编辑计划,可以大大降低内容冲突和重复修改的几率,保证文档整体逻辑清晰、一致。
如何查看编辑记录与版本历史
使用文档版本历史功能: 打开WPS云文档后,点击界面右上角的“历史版本”按钮,可以查看文档的每一次保存记录。每个版本都会标明修改时间和修改人,方便回溯和对比不同版本,确保文档在出现错误或误删时可以快速恢复。
通过协作日志了解变更内容: WPS提供协作日志功能,可以详细查看每一位协作者的修改动作,包括增加、删除或更改的具体内容。通过阅读协作日志,可以清楚了解文档变化过程,帮助项目负责人及时掌控整体进度并进行调整。
恢复或下载历史版本: 在查看历史版本时,可以选择恢复任一版本为当前文档,或者下载历史版本进行备份。恢复功能尤其在出现重大错误或误删关键内容时非常有用,能够最大限度保障团队协作成果的完整性与安全性。

如何在手机端进行WPS文档协作编辑
手机上如何打开和编辑共享文档
通过链接直接打开文档: 在手机上收到WPS共享链接后,直接点击链接即可跳转到WPS App或浏览器打开文档。若未安装WPS App,系统会提示下载安装,安装后可以获得更完整的编辑体验,支持更多高级功能。
登录WPS账号同步云文档: 打开WPS手机版后,使用与电脑端相同的账号登录,进入“云文档”页面即可看到所有同步的文档。点击任意一个文档即可开始查看或编辑,实现不同设备间无缝切换,极大提升办公的灵活性和便利性。
使用WPS便捷工具栏编辑文档: 在手机端WPS编辑文档时,可使用下方的便捷工具栏进行文字编辑、段落调整、批注添加等操作。便捷工具栏针对小屏幕优化,编辑操作简单直观,即使在移动环境下也能高效完成文档修改任务。
手机端如何同步协作进度
自动保存编辑内容到云端: 在WPS手机版中,所有编辑内容会自动实时保存到云文档,无需手动操作。即使遇到意外断网或关闭应用,重新连接网络后也会自动上传最新编辑内容,确保数据不会丢失,协作进度始终保持最新状态。
查看协作者编辑动态: 打开正在协作的文档后,可以通过界面顶部的协作者头像查看当前在线的编辑人员。若有多人同时编辑,还能实时看到其他人正在修改的具体区域,帮助避免内容冲突,提升整体协作的流畅性和透明度。
使用评论功能同步意见: 在手机端编辑WPS文档时,可以直接选中文本添加评论,及时提出修改意见或补充建议。其他协作者会即时收到评论提醒,并能快速响应,借助评论交流大大提升协作效率,使多人远程协作也能顺畅进行。